先日、「Laravelを使ったWebサイトのトップページを編集したい」と思ったことをきっかけに、Laravelの概要をchatGPTに教えてもらい、ローカルPCにLaravel環境を構築していきました。
今回は、phpMyAdminでデータベースの設定等を行い、laravelを実際に触っていける状態を作っていきたいと思います。
以下の環境で作業を進めています
OS:Windows10
Apache/2.4.54 (Win64)
Laravel 9.51.0
Composer 2.5.1
node.js 18.14.0
phpMyAdminのダウンロード
前回準備したXAMPPの中には、「MariaDB」というリレーショナルデータベース管理システム(RDBMS)がパッケージの一部として入っています。
そのMariaDBをWEBブラウザ上で管理するためには、「phpMyAdmin」というデータベースを管理するためのツールが必要なので、それをローカルPCにダウンロードします。

phpMyAdminって、ローカルPCのどこに置けばいいのだろうか?
と思い、調べた結果、以下のような情報に辿り着きました。
phpMyAdmin は PHP を使って記述されたスクリプトですので、ダウンロードしたファイルをブラウザ経由でアクセスすることができる Apache のドキュメントルート内に配置します。
https://www.javadrive.jp/phpmyadmin/install/index1.html
「Apache のドキュメントルート内に配置」しないといけないらしいです。
Apacheのドキュメントルートの情報は「httpd.conf」に書いてありましたので、それを参考にします。
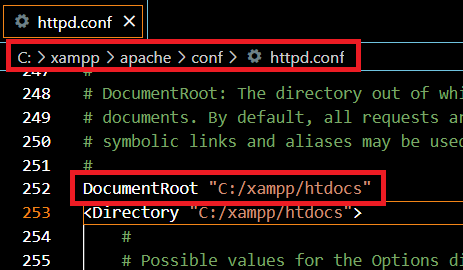
僕の場合は、Apacheのドキュメントルートを”C:/xampp/htdocs”に設定していたので、htdocsディレクトリの中にダウンロードしたphpMyAdminを設置しました。

zip形式でダウンロードしたので、それを解凍してからhtdocsディレクトリで展開させます。
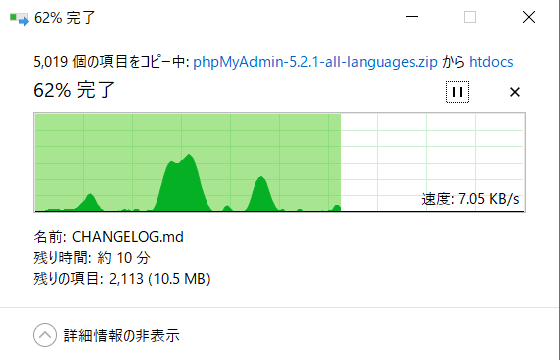
phpMyAdminをApacheのドキュメントルートに設置することができたので、XAMPPのコントロールパネルからphpMyAdminの管理画面を開けるようになりました。
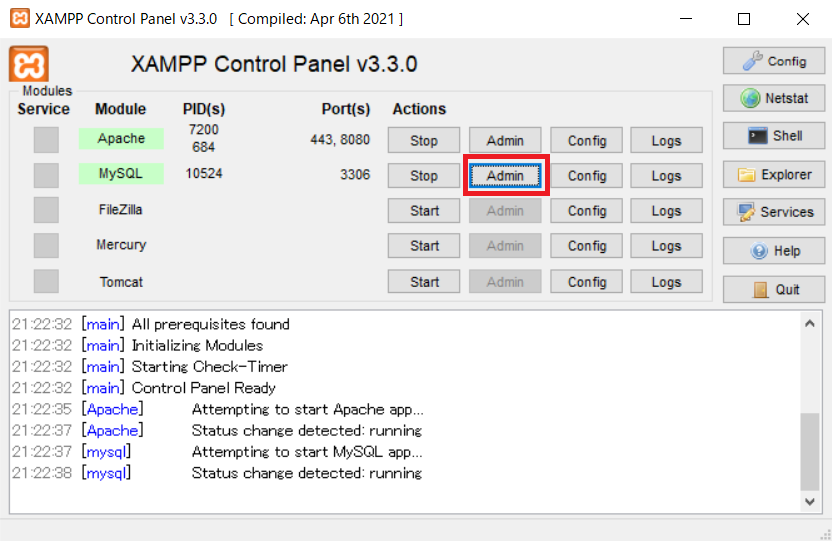
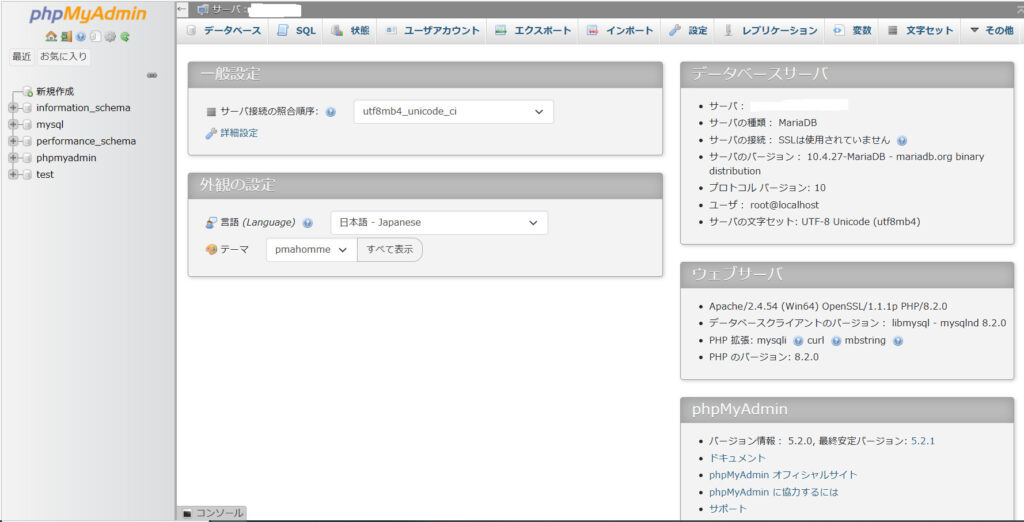
phpMyAdminで新規データベース作成
無事にphpMyAdminの管理画面を開くことが出来たので、次は新しくデータベースを作っていきます。
「新規作成」を押します。デフォルトで5つほどデータベースが作られていましたが、今回は新たに作ります。
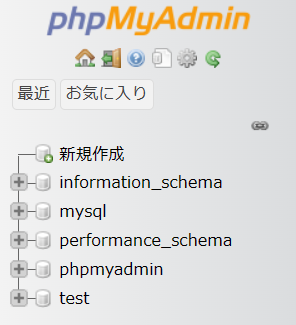
データベース名は「laravel-test」にしました。任意で大丈夫です。文字コードは「utf8mb4_general_ci」を選択。
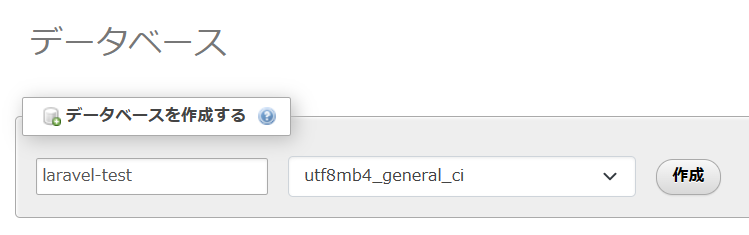
新しいデータベースが作成されました。現時点ではデータベース内にテーブルはありません。
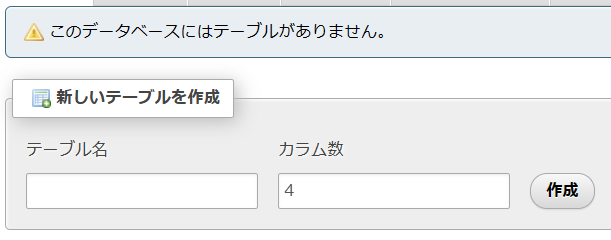
phpMyAdminで新規ユーザー作成
phpMyAdminで新しいデータベースを作成したので、次に新規ユーザーを作成していきます。
画面上部の「ユーザーアカウント」から「ユーザーアカウント概要」へ遷移し、ユーザーアカウントの新規作成を行います。
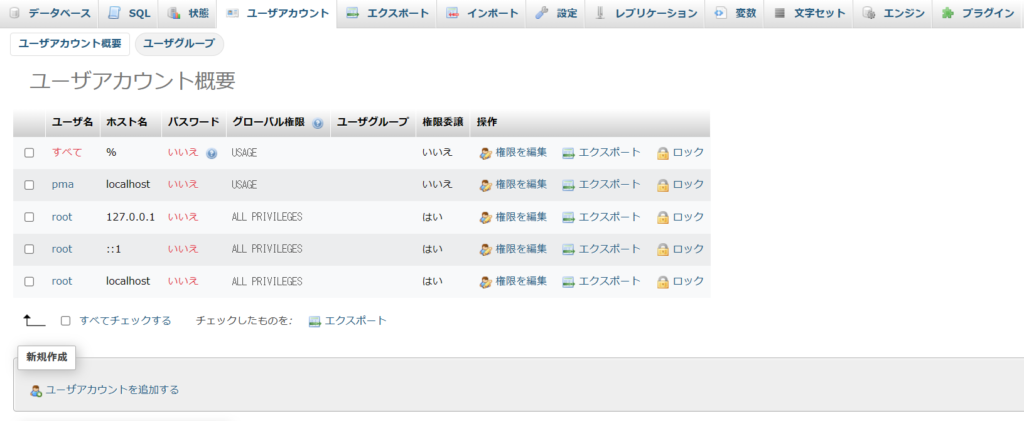
「ユーザーアカウントを追加する」を押下すると、ログイン情報を入力する画面に移ります。
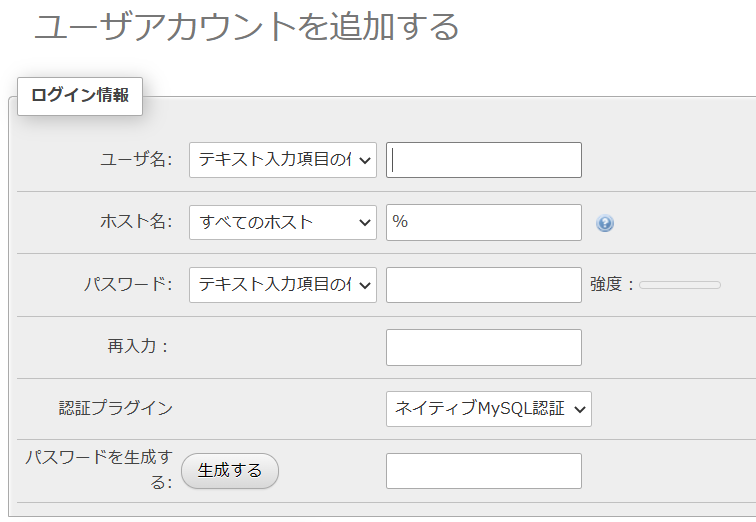
ユーザ名は「test」にしました。こちらも任意で大丈夫です。ホスト名は「ローカル」「localhost」を選択。
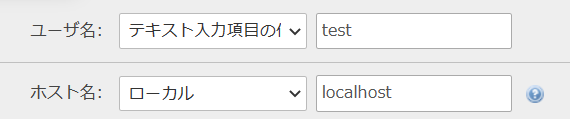
権限設定する項目は一旦スルーしました。
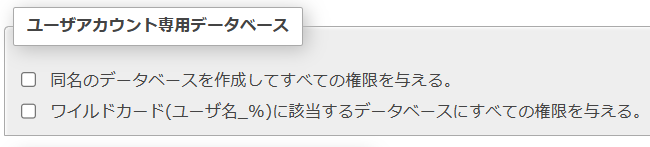
「データ」と「構造」は必要らしいので全選択をし、SSL化も一旦スルー。
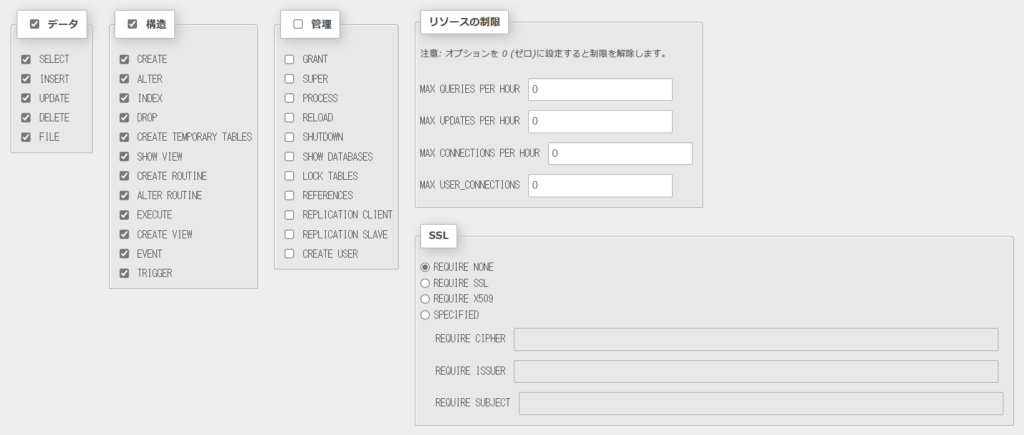
無事、新しいユーザーアカウントが作成されました。

.envファイルの編集とテーブルの作成
laravelプロジェクトの情報とデータベースの情報を合わせるために、laravel内の「.envファイル」を編集していきます。
作成したlaravelプロジェクト直下にある「.envファイル」を開き、phpMyAdminで設定したデータベース名やユーザー名などを入力していきます。

.envファイルの11行目に該当部分がありました。
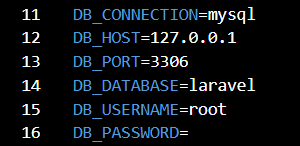
「DB_DATABASE」の情報などを編集。
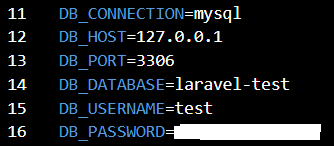
.envファイルを編集し終えたら、ターミナルで以下のコマンドを打ちます。
php artisan migrate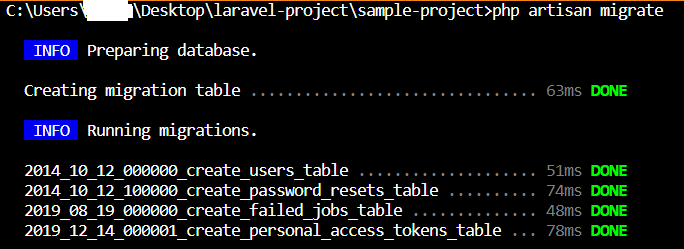
5つのテーブルが作成されました。これらテーブルの情報が先ほど作成したデータベースの中で反映されているかどうか、phpMyAdminで確認。
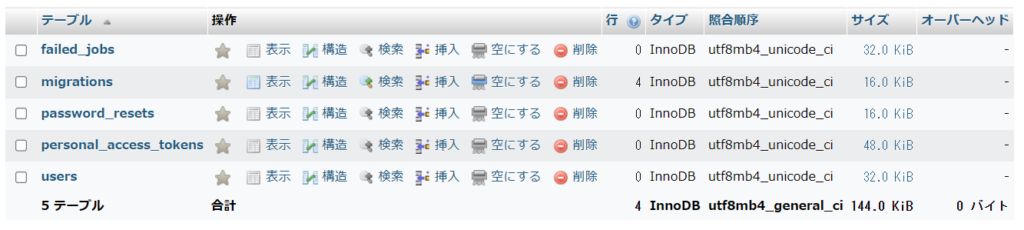
無事、作成されていました。

今回は、phpMyAdminでデータベースの設定等を行いました。
前回同様、以下の記事を参考にして環境構築を進めています。

上記の記事の投稿者である千草さんは、アプリを開発したり技術書を執筆したりしているWEB上級者です。
「WEB初心者の僕がWEB上級者の書いた記事を読んで、記事内容をどこまで実践できるのか」という実験を行っているので、そんな様子を見たい方は、ぜひ次回の記事も見ていただけたらと思います。




